- Sync Iphone Apps To Macbook Air
- Sync Iphone Apps To New Macbook Pro
- Sync Iphone Apps To New Mac Computer
- Sync Iphone Apps To New Mac 2017
- Sync Iphone Apps To Macbook Pro
- Sync Iphone Apps To Mac
- Sync Iphone With Mac Computer
iPhone is the necessary communication tool for most users. You can check messages on iPhone by opening the app.
Start by creating a free. Access, share and upload files from your mobile device. IOS (iPhone and iPad) Android (Android phones and devices. Also available: Mac desktop app (macOS 10.9 or greater) Download for Mac. Windows desktop app (Windows 7, 8 10) Download for Windows. Legacy installer for Windows XP or macOS 10.6 to 10.8.
However, when your iPhone is left at home or other places, how can you check your iPhone messages?
Sync Iphone Apps To Macbook Air
The answer is to sync iPhone messages to Mac.
How to sync messages on iPhone to Mac and check them easily on Mac?
That is what you will learn in this page, 3 easy ways to sync iPhone messages to Mac, including text messages and iMessages.
Part 1. How to sync iPhone messages to Mac via iCloud
Though Apple uses close system on all its products like Mac, iPhone, etc. it open the door among the products. You can easily share and sync data between iPhone and Mac by setting some apps. Messages app is one of them.
Whether you use iCloud settings or Apple ID to sync messages from iPhone to Mac, you should enable Message app on Mac first.
Enable Messages app on Mac
Step 1. Go to the Applications folder, find the Message app and double-click to open it. Or you can open the Message app from your desktop dock directly.
Step 2. Enter your Apple ID and password to corresponding boxes on the popup window, and hit the 'Sign in' button to start setting up Message on Mac. If you have enabled two-step verification or two-factor authentication, you will be prompted to enter your verification code.
Step 3. After sign-in, unfold the 'Message' menu on top of the application and select the 'Preference' option. Go to the 'Account' tab, tick the checkbox in front of 'Enable this account', type in your phone number in the box of 'Start new conversations from', and then click 'Add Email' button to add email addresses that you want to catch up with.
Now, the Message service is set up on Mac successfully. If it is the first time to use your Apple ID to set up Message, you have to wait for up to 24 hours to activate this service. iMessages not working on Mac?
Step 4. When activation is done, access the Message app, and you can see the new synced messages sent by other iOS device to your iPhone.
When you enable Message app on Mac, you can easily sync contacts to Mac automatically by following similar settings on Contacts app on Mac.
Sync messages from iPhone to Mac via iCloud
Step 1. On Mac, open the Message application and go to 'Message' > 'Preferences' > 'Account'. Check the box of 'Enable Messages on iCloud' and click the 'Sync Now' button.
Step 2. Next, turn to your iPhone, head to 'Settings' > [your Apple ID]-> 'iCloud' and put the switch of 'Message' to 'ON' position.
Then locate to 'Settings' > 'Message' and choose 'Sync Now'.
Step 3. Connect both your iPhone and Mac computer to a Wi-Fi network, connecting iPhone messages to Mac will start through iCloud. (Wi-Fi not working on iPhone? Get solutions here.)
Part 2. Show to sync iPhone iMessages to Mac via Apple ID
Follow the steps above to enable Message app on Mac, and then get the following steps to sync iMessages from iPhone to Mac.
Step 1. Unlock your iPhone, go to 'Settings' > [your name] > 'Message' > 'Send & Receive', and make sure you have signed in the same Apple ID that you have used to set up Message on Mac. (Apple ID forgot? Reset it.)
Sync Iphone Apps To New Macbook Pro
Step 2. Check your phone number and email address under 'You Can Be Reached By iMessage At' and 'Start New Conversations From', and make sure they match the ones you input on Mac.
Now the iMessage sent on iPhone should be synced to Message app on Mac. (iMessages not syncing to Mac?)
Step 1. Unlock your iPhone, go to 'Settings' > [your name] > 'Message' > 'Send & Receive', and make sure you have signed in the same Apple ID that you have used to set up Message on Mac.
Step 2. Check your phone number and email address under 'You Can Be Reached By iMessage At' and 'Start New Conversations From', and make sure they match the ones you input on Mac.
Now the iMessage sent on iPhone should be synced to Message app on Mac.
Part 3. Best way to sync iPhone messages including old to Mac
This way is to sync messages on your iPhone to Mac directly with iPhone Transfer, including those old iMessages and text messages. This software works well on Mac, including macOS Mojave.
4,000,000+ Downloads
Sync iPhone all messages including old to Mac directly and selectively.
Transfer iPhone text messages and iMessages to Mac.
Sync iPhone messages on Mac as CSV or HTML to read directly.
Work for iPhone XS/XR/X/8/7/6/5/4, MacBook Air/Pro, etc.
Step 1. Install the best iPhone transfer to computer
Download and install iPhone Transfer for Mac to your computer. There is a dedicated version for Windows PC. Connect your iPhone to your Mac computer using the original Lightning cord. Start the iPhone message transfer, it will recognize your device automatically.

Step 2. Preview iPhone messages before transfer
Click the name of your iPhone at upper left corner, and then select 'Messages' and 'Message Attachments' to display all messages on your iPhone in detailed window. Here you can preview the iPhone messages and tick the checkbox in front of each one you'd like to sync to Mac.
Step 3. Transfer selective message from iPhone to Mac
After selected, go to the 'Export to' menu on top ribbon and select 'Export to Mac' to start transferring desired messages from iPhone to your Mac computer instantly. The iOS transfer also allows you to transfer content to iTunes Library from iPhone.
It offers traditional as well as latest tools like FK, IK, directable flesh/muscles and soft body dynamics,2D motion capture, physics bend motors like bone motors, mesh motors etc. Mac osx 2d animation software downloads. It is the best software for digital artists, web designers and game developers who want to add special effects for making their content alive.Creature Animation Pro has (directable automated animation engine) which is the latest technology let you create motion. Download Torrent Creature 2.15 For Mac Torrent Crack Free DownloadCreature 2.15 Cracked is one of the world best 2D animation software for Mac designed to add molten animation to digital content.
Conclusion
In this tutorial, we have showed you how to sync iPhone messages to Mac computer. You can sync iPhone messages to Mac via your Apple ID or iCloud. Plus, we also shared the best way to transfer iPhone messages including old ones to Mac, iPhone Transfer directly. Decide the best one as you like to sync messages from iPhone to Mac right now.
If you are a fan of iPhone games, you will never miss the latest iPhone games in the App Store. Many users may choose to install their favorite games both on iPhone and iPad so that users can have an enjoyment anytime and anywhere they want. But for some new users of iOS devices, they may be not familiar with the steps on how to sync iPhone apps to iPad. It doesn’t matter! The post will suggest three apps to help you transfer apps from iPhone to iPad.
Part 1. Sync Apps from iPhone to iPad with iTunes
Sync Iphone Apps To New Mac Computer
If you want to sync new apps to iPhone and iPad, you can take advantage of the “Automatic Downloads” function of iTunes. You only need to tap Settings > iTunes & App Store, and locate AUTOMATIC DOWNLOADS, then turn on Apps and Updates. Finish the steps on your iPhone and iPad so that you can get apps on the other devices when you finish a download on one device.
iTunes also have the “Automatic Downloads” options. You need to Go to Edit > Preferences > Store, and check Apps.
Software that reads pdf pdf in macos. Desktop PDF ConvertersPDF files are easy and convenient to share and view across almost any computers and mobile devices; they are however not so easy to deal with when it comes to adding a header, splitting pages, editing the texts, or extracting graphs, etc.
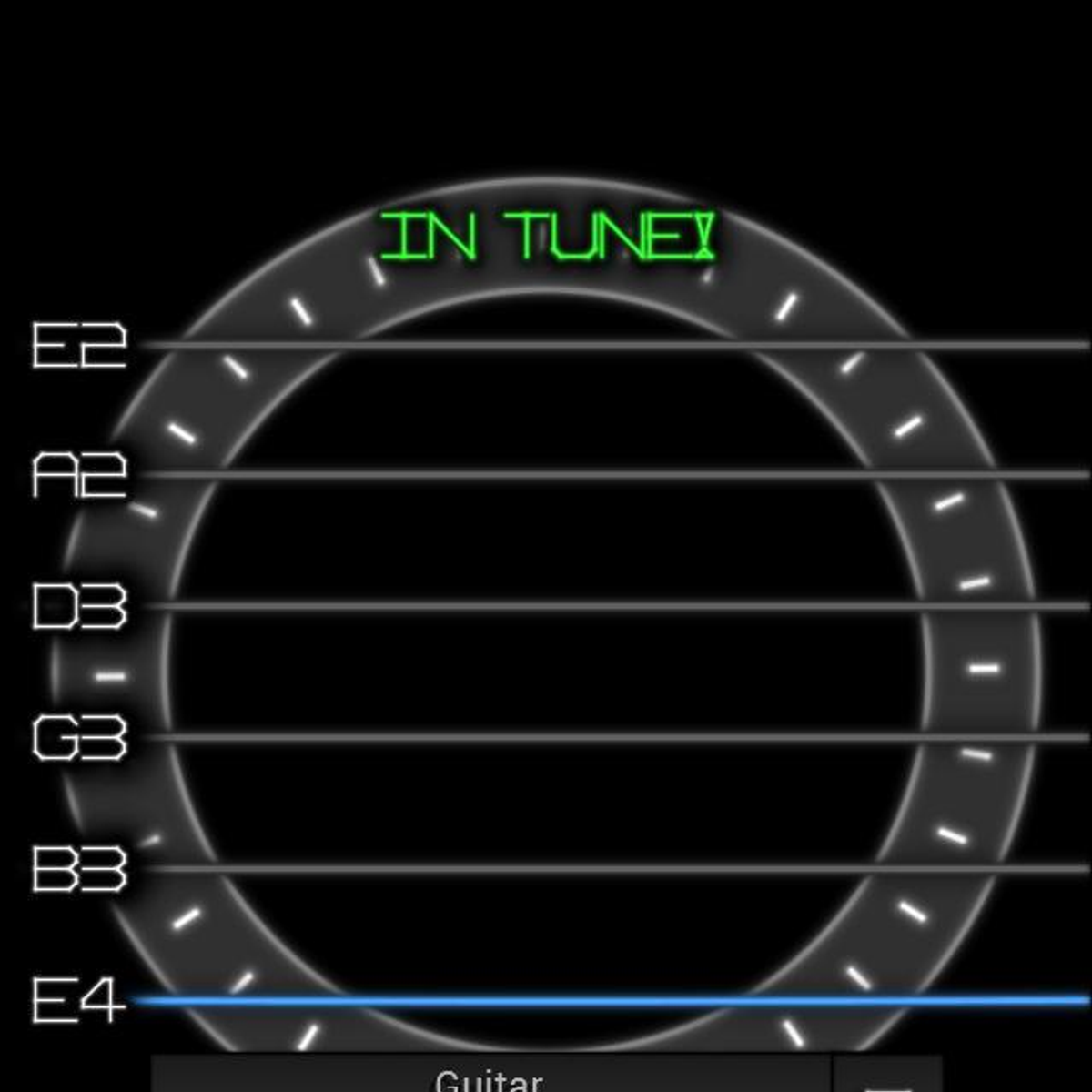
Note: If you want to use “Automatic Downloads” function on your iDevices and computer, you should share one Apple ID with them.
If you have purchased apps on iPhone in the App Store and want to sync them to iPad, you need to transfer these apps from iPhone to iTunes Library at first, and then sync your iPad with iTunes to get the apps.
Part 2. Sync Apps from iPhone to iPad with iCloud
iCloud is also helpful for syncing apps from iPhone to iPad. To use iCloud to sync apps, you need Wi-Fi connection and the Apple ID you purchase apps with.
1. Tap Settings on iPhone, and go to iCloud > Storage & Backup, then turn on iCloud Backup.
2. Launch App Store on your iPad. Tap Updates > Purchased > Not on this iPad, and click the cloud download icon to download iPhone apps to iPad.
Sync Iphone Apps To New Mac 2017
Part 3. Transfer Apps from iPhone to iPad with iPhone Transfer Software
You can also take advantage of the third-part iPhone transfer software, Leawo iTransfer, to sync iPhone apps to iPad. The software can transfer files among iOS devices, iTunes and PCs, and it transfers app data when users want to transfer apps. The following guidance will show you how to sync iPhone apps to iPad, and you can download this software and have a try.
Sync Iphone Apps To Macbook Pro
After the transfer, you will get the apps in your iPad. The app data will be transferred to iPad as well. Leawo iTransfer is helpful for transferring various kinds of files among iOS devices, iTunes and computers, and it will bring much convenience to people’s daily life.
Part 4. Comparison among these 3 methods
Now you have got 3 tricks of how to sync apps from iPhone to iPad, have you found any difference between these 3 methods? Can you figure out which one is the best one to suit your needs. Here you can find more from the comparison chart as below:

Sync Iphone Apps To Mac
| iTunes | iCloud | Leawo iTransfer | |
| Operating steps | The purchased app from iPhone must be transferred to iTunes firstly and then synced to your iPad with iTunes | All the apps must be stored or backed up to iCloud firstly on your iPhone, then download from the iClouad backup on your iPad. | You just need to choose the apps that you want to transfer, then the transfer will be completed with several simple clicks. |
| Functions | Only support for apps and updates in automatic downloads | Only support for files back up | Not only support for files transfer, files backup and music management are also available with Leawo iTransfer. Besides that, 12 kinds of files are supported for transfer |
| Difference | You are not allowed to choose the apps you want to sync | You are not allowed to choose the apps you want to sync | You can choose the apps that you want to transfer from iPhone to iPad |
| Efficiency | It takes time and may cause data loss | It takes time to store and back up to iCloud, the data loss may occur | Transfer task can be completed in a safe and fast way. No data loss and overwriting are assured during the transfer process |
Sync Iphone With Mac Computer
- Conclusion
Seen from the above comparison chart, it is obviously figured out that Leawo iTranfer is the most helpful transfer tool which is worthy to use for transfer apps from iPhone to iPad. The easy operation, multiple functions and high efficiency make it superior to the other two methods. As you can see, there are so many advantages of Leawo iTransfer, why not go to download one to have a try and begin your great experience in syncing the apps from iPhone to iPad or transfer various kinds of files between iOS devices and computer?